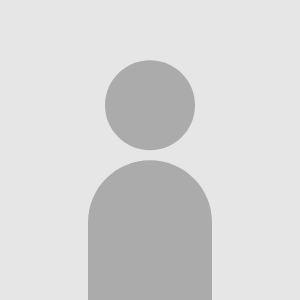english is not my native language. I use a translator, so if there are any mistakes, feel free to correct me in the comments (without aggression or humiliation, ofc).
the russian version of guide is on my profile in my blog/русская версия гайда находится на моем профиле у меня в блоге
shortly, Silly Tavern is like the same character.ai, janitor and other AI platforms for text RP, but have 10 times more possibilities, but of course the price for this is that the interface is very complex, and will be difficult to understanding from scratch. here I want to teach you how to download ST (actually, there is nothing complicated about it), and run through its basics.
A little more about what Silly Tavern is
imagine SillyTavern as the character.ai of your dreams. surely you are using one of these platforms, but always missed something there. perhaps, wanted to have more influence on something, better control behavior of your bot. ST is just about this - the capabilities of this wonderful interface are limited only by your technical savvy. assure you, here you can do everything that you wanted so much, but could not do on other sites due to technical limitations.
Silly Tavern installation (step by step)
1.https://github.com/SillyTavern/SillyTavern/releases follow the link (the latest versions of ST are posted here)
2.just find the latest version on top. i don't know when you are watching this guide, at the time i created it the latest version was 1.12.11, so the tutorial will be based on it (if you are watching guide at a time when the tutorial is not relevant, you can write to me and I will update it, but I will probably have time to do it myself by that time, since this guide will probably be relevant for a long time)
3.let's say you, like me, download version 1.12.1, the latest one at the top of the page. you don't need to read everything that's written in the update description, don't confuse yourself, it's far from necessary information now. scroll down to the very bottom of the update description, where there will be a section "assets", download the source code zip from there and wait for a while. you can close this site, you won't need it anymore.


4.while the archive is downloading, create a folder on the C drive where you will extract the files from the archive. specifically on the C drive, because if you create a folder on the desktop or anywhere else, errors may appear, it is better not to risk it. name the folder whatever you like, it doesn't matter, the main thing is to remember that the ST will be there)
5.once the archive is downloaded, extract the files from it to the folder you created on drive C
6.after extracting the files, find in the folder "Start" (batch file, not shell script)

ready, ST is launched, let's move on.
First steps in Silly Tavern
so, ST installation is complete, now we can move on to the more difficult part.

the interface greets you with this window.
at the top you can switch the system language to the one that is convenient for you, by default English, of course. i tried switching only to Russian. it works, but a little crookedly, I haven't tried to install other languages. shortly it's optional, personally I advise leaving default.
skip all this crap with documentation and discord server (well of course you can read it if you want, who's stopping you)
section "looking for AI characters?" this is if you already have ready json files of characters from other sites, we'll skip this for now
well, I think everyone knows what a persona is, just a character you're playing for, here you're only asked to specify its name for now. by default, as you can see, just User.
set all the necessary for you settings and click save. then a welcome message from the system will pop up, we won't delve into it for now.

as I wrote earlier, ST is simply an interface, so the most important thing, without which ST will be useless, is the button with the socket on top.

by default you will be connected to AI Horde (maybe not, maybe you just won't be connected to anything, then in the API tab just find Horde and that's it). in order to explain what this is, a separate guide will be needed, for now just perceive it as "an opportunity to start communicating with AI", and we'll talk about other ways of connecting in the next time.
select first 10 models, so you can definitely get an answer from the AI, but of course until we understand in detail how the AI Horde works, the quality of answers will sometimes leave much to be desired, again, right now the most important thing is to understand the basics of ST.
Character's management

next, let's take a look at the right outermost icon
this is the local character management center. you won't be able to "find" characters here (except default ones), since this is just an interface, not a site like character ai, but here you can edit them, add them to favorites and stuff.
for now, you only have the default bot to choose from, which is always added when you download ST, you can test something in it, or you can create your own test bot.
let's go through the 4 buttons that I circled in white.
button 1 - create your own character
button 2 - import character in file format
button 3 - import character by link from the site (not all sites allow importing characters)
button 4 - create group chat
now the colored buttons lower.
1st button - when you click on it, it shows only the characters that you have added to your favorites, and when pressed again, on the contrary, it does NOT show the characters from your favorites.
2nd button - shows only groups, when pressed again, it removes groups.
3rd button - shows only folders, when pressed again, it removes them. i have never used folders here, I have not needed it, and I doubt I will
4th button - manage tags. here you can create tags, for example, if you have added a lot of characters here, you can specify tags under them to make it easier to find what you want to roll right now, and maybe someone will just find it convenient. here you can create, edit, etc., but it's somehow easier to create tags under the character itself, i think
5th button - show all existing tags in your interface (you can click on them and they will show you the characters you downloaded/created with these tags)
6th button - resets all specified filters and returns the "character management center" to its original form.
there is nothing complicated here actually, the section is intuitive, and most of the buttons here are quite situational and i think most people are unlikely to need them.
Backgrounds
obvious tab xd
but I analyze each tab, so I will dedicate a separate paragraph to this one too

I think everything is extremely clear with the backgrounds tab, just choose any background that you like from the default ones or install your own.
User settings

here at the very top, as well as at the beginning, you can change the system language.

on the left you can install your custom theme, in order to teach you this i will need to create a separate guide, there will be quite a lot to explain.

the middle and right of the user settings section can hardly be described in two words, a separate guide will also be needed for this, but know that you most likely won’t even need to change all of this and this is very situational
Persona management

I think everything is clear there too. just name your persona, fill in its description, put an avatar, as on sites like janitor.ai
buttons near the persona itself.

1st button - edit persona's name
2nd button - set avatar
3rd button - make current persona default
4th button - duplicate persona
5th button - delete persona
top buttons of the right section of persona management.

1st button - stats of your persona. time in chat, messages and so on
2nd button - export your persona
3rd button - import persona from your files
the lower buttons of the right section of persona management.

1st button - save/update persona
2nd button - pin persona for the current chat. I don't know why this is needed to be honest. probably for group chats, I haven't used them yet
3rd button - is needed so that messages in this chat are attributed to the current person. i also don't understand why, probably this is if you changed your person during the chat and now for some reason you need to attribute messages from all the persons you used to one single person
4th button - set a lorebook for your person. we'll talk about what a lorebook is literally in the next section
Lorebooks

so, actually lorebooks.
they will also need a separate guide, since the topic is very extensive, and also extremely important for high-quality and really interesting, not superficial roleplay. there is also some alternative to lorebooks, as for me, improved and expanded, but this is a separate extension in which you will also need to dig and study it. I myself have just started doing this and am not yet sure that I understand this extension correctly, lorebooks in this regard will be perhaps more limited, but also more stable.
I think from the name of the lorebook it is approximately clear what it is, and probably many of you who using popular RP platforms thought about something like this and wanted. now there are advanced sites for text RP with AI, and there is also the opportunity to use lorebooks, but on more popular sites like janitor.ai this is not possible, since the platforms are designed for an ordinary, non-advanced user, and you need to delve into lorebooks and understand how they work. general principle of the lorebook: you have the opportunity to create a separate knowledge book, where you can describe the world (or whatever you need) in which your RP takes place.
think of it as a directory, which is what a lorebook actually is. let's say you need to describe a specific location in your world, you create an entry for that.



the name of the entry does not matter, you can even leave the name blank, the name of the entry is needed purely so that you can navigate the created directory. I will leave the entry blank, since this is just an approximate demonstration of the work of the lorebook.
let's open the entry, we see a lot of scary and incomprehensible stuff, but now we will analyze only the most basic.

what is important for AI are keywords in "primary keywords" (marked with number 1 on the screenshot above)
if these words were written by you in the chat, then AI will react to them and activate the information written by you in "content" (number 2). that is, what you write in "content" will be activated using the trigger word in "primary keywords".
but still, I think, in lorebooks it will be necessary to understand a little more in a separate guide, although for the first time this information may be enough.
Advanced formatting

complex section, I honestly don't understand the left and central sections and have never touched them, but I consider the right section important for familiarization and in order to improve the quality of your RP, although it can be quite difficult.
now we will consider only system prompt, since the lower crap is very optional

now system prompt is even in janitor, and you probably have a rough idea of what it is, but I will explain it anyway. these are, roughly speaking, instructions for AI regarding how exactly rp should happen. message format, bot initiative, plot advancement (i.e. absence or presence of plot twists), presence/absence of obscene language, the so-called "style" of rp itself (for example, in the prompt you can describe that you will need emotional support from the AI, or drama, or sex) - all this greatly depends on the system prompt. what it is is quite easy to understand, but you also need to be able to write system prompts correctly. tavern already has several ready-made prompts. i have not used them, because i have always used my own, which i trust quite a bit, but judging by how these prompts are written, they are so-so. but for tests and just first attempts at roleplay in ST it will be enough. above there is the ability to export and import the prompt, as you can see.
creating your own prompt:

click here and name it whatever you like

here will be saved the contents of the previous prompt, delete it and enter your own prompt instead

click here and save. that's it
the button with pencil is to rename the name of prompt. it is also not transmitted to the AI, it is only needed so that the user can better navigate
the fourth button is to return the previous contents of the prompt
the fifth is to delete the prompt
Presets

the far left button is the AI behavior settings. also a very complex topic that will require a separate guide, but I will still mention here 3 of the most understandable sliders.
1st slider - the number of tokens in answer

shortly, increase if you want a bigger answer and decrease if you want a smaller answer, that's all.
2nd slider - context size, it is responsible for how much information the bot will remember

its value is strictly individual and depends on how many tokens your entire prompt takes up. all settings are taken into - character definition, system prompt, information in the lorebook, etc. if there is too little context, the AI will fail and not grasp the essence of what's going on, if its too much, AI will get confused in the information, so it's important to set the correct value.
3 slider - temperature. this slider is responsible for the AI creativity indicator.

the lower the temperature, the more logical the answers, AI moves along the plot you set, showing less initiative in its development and makes fewer plot twists. the higher the temperature, the more unpredictable the bot's answers can be, and the more initiative it will show. I think this will be useful to many people, this slider is also in janitor.ai.
the rest requires separate analysis
Extensions

the last top tab is the extensions tab. here we also skip a lot except for the two most intuitive sections

a brief summary of chat, janitor ai users should also know what this is. I think there is no point in explaining why you need this, but just in case - this way the AI is better oriented in the chronological sequence of RP, and this is an extended memory.

i think this is understandable tab too. but the quality of translation is so-so... i think better open Google Translate itself, here the translation is too clumsy and such gross errors really knock you off your mood.
Chat functions
now we finished with superficial analysis of the interface, I'll tell you finally about a couple of functions in the chat.

quick translation of your message into the language specified in extension.

very convenient thing. surely you have ever used OOC in a role-playing game when you needed to direct the bot. so, consider the author's notes as a permanently built-in OOC, which the bot will always remember.
P.S.
well, congratulations, you have mastered ST at a basic level. you can try to create a bot now, try the default ones in ST itself or download a bot if you already understood how, test it. perhaps in the process you will master even more interesting things.
I will be very very glad if someone finds my guide useful. If something is unclear to you, you can write to me in SpaceHey or Telegram. can't promise that I will answer quickly, but I will definitely answer and try to help.